Windows でも写真管理 使ってみる編
Windows でも写真管理 インストール編の続きです。
無事にインストールが完了すると、Picasa のウィンドウが表示されます。
それでは実際に使っていってみましょう。
まずは、コンピュータ内に保存されている写真を自動的に検索します。
写真は全て「マイピクチャ」に保存しているという方は、「マイドキュメント、マイピクチャ、デスクトップのみスキャン」を選びます。
写真がどこに保存されているか覚えていない方は、「コンピュータの画像を完全にスキャン」を選んでから「続行」ボタンをクリックします。
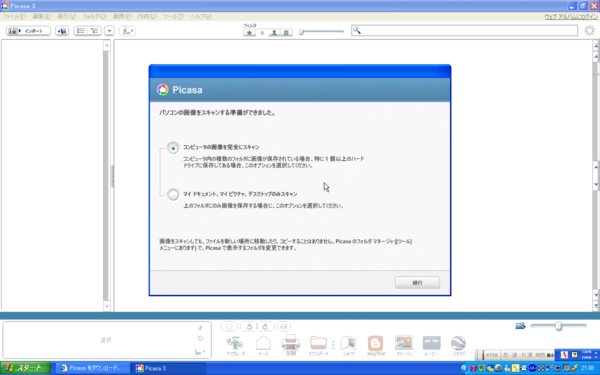
沢山の写真がコンピュータの中に保存されている場合は長い時間かかりそうですが、
私の場合はすぐに次の設定画面が表示されました。

特に設定を変更する必要はないため、そのまま「終了」ボタンをクリックすれば良いとおもいます。
これまでの操作を終えると、「ライブラリ」の中にいろいろな写真が表示されていると思います。
私の場合は、ソフトウェア開発で使った画面のハードコピーしか無かったようで、非常に地味ですが、、、(^^;
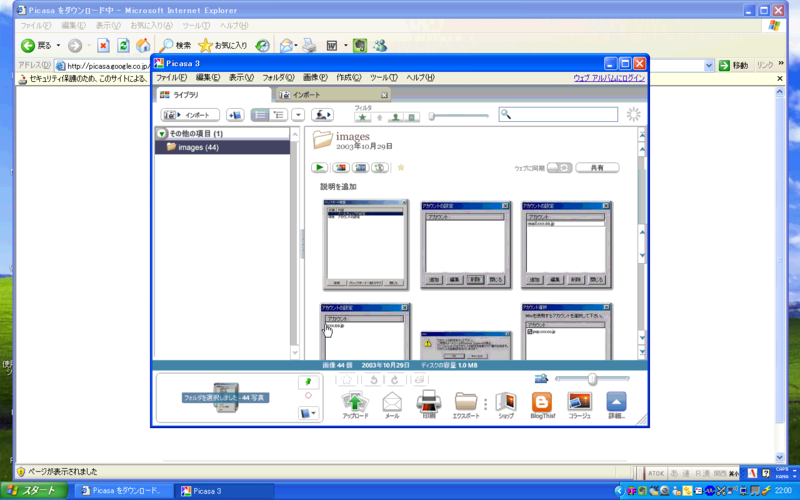
それでは、新たにあらかじめ用意しておいた写真を「ライブラリ」に追加してみたいと思います。
例ではデスクトップ上に「写真」というフォルダの中に用意しておいた写真が入っています。

ファイル(F) 編集(E)... などと表示があるメニューバーの下部にタブが表示されるので、
「インポート」タブをクリックします。
画面が切り替わったら、「トレイのインポート」の「デバイスの選択」をクリックして、「フォルダ...」をクリックすると、
ファイルを選択するダイアログボックスが表示されます。

以上駆け足でしたが、簡単な使用方法でした。






