Windowsでも使えるTwitterクライアント「P3:PeraPeraPrv」
最近私の回りでもTwitterをはじめる人が増えてきて嬉しい限りなのですが、
よく考えるとWindows用のクライアントって全くしらないんですね;
全く初めての人が、純正のウェブアプリだけで使うのは非常に辛そうです。
そこで、Windowsでも使えるクライアントを調べてみました。
今回ご紹介するのは、lynmock 様の作られた、「P3:PeraPeraPrv」です。
紹介と言っても機能や特徴ではなく、インストール手順なんですけどね。
JREを必要としたりするので、コンピュータにあまり詳しくない人でもこの手順でインストールできるように配慮してみました。
インストール手順
Java(JRE)のインストール
- Java(JRE) をインストールします。
http://www.java.com/ja/download/windows_ie.jsp?locale=jaにアクセスして、「無料Javaのダウンロード」をクリックします。

- ダイアログが表示されるので「実行」をクリックします。
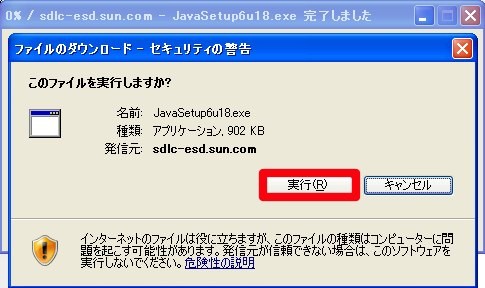
- 再度確認ダイアログが表示されるので「実行する(R)」をクリックします。
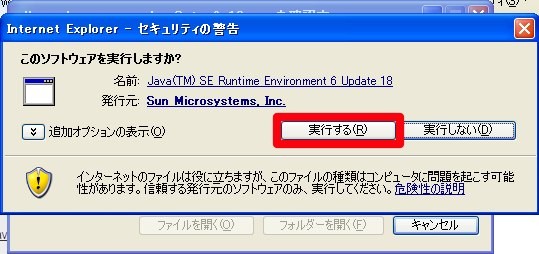
- Javaのインストーラが立ち上がるので「インストール(I)」をクリックします。
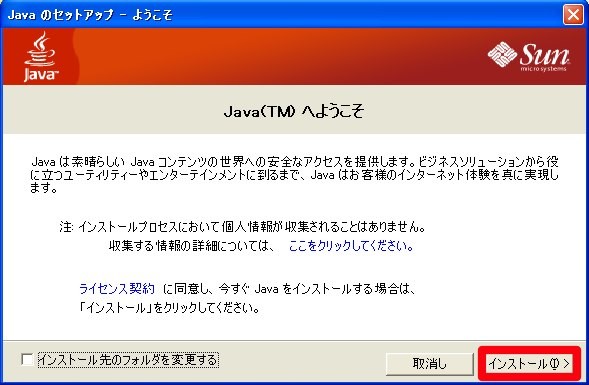
- Googleツールバーをインストールするか尋ねられるので、必要に応じてチェックを入れたり外したりして、「次」をクリックします。

- しばらく待つとJavaのインストールが完了するので、「閉じる」をクリックします。

P3:PeraPeraPrvのインストール
- P3:PeraPeraPrv のダウンロードサイト http://sites.google.com/site/peraperaprv/ja#TOC-2にアクセスして、「Windows 98SE 以降対応 EXE版」をクリックします。
ダウンロードが開始するので、「開く(O)」をクリックします。
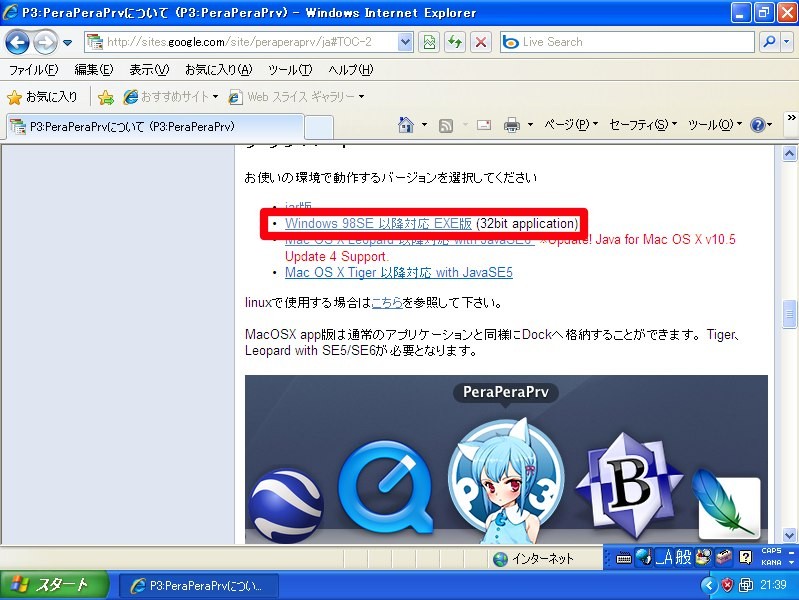
- ダウンロードが完了すると ZIPファイルの中身が表示されるので、
あらかじめインストール先(例えば:C:\Program Files など)をファイルエクスプローラで開いておいて、
フォルダ:P3_4_192exe をドラッグしてコピーします。
この際警告が出ますが、「はい(Y)」をクリックして問題ありません。

- コピーしたP3_4_192exeをダブルクリックします。

- PeraPeraPrvという猫耳の女の子が描かれているアイコンをデスクトップに【ALT】キーを押しながらドラッグします。
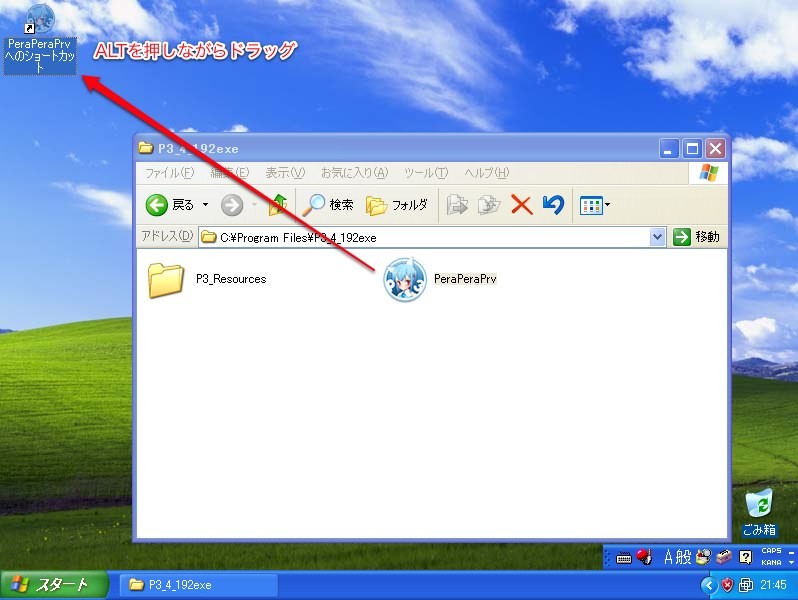
- アイコンをダブルクリックすると、最初に設定画面が出るので、そこに自分の Twitterアカウントを入力して、「OK」をクリックします。
すると、画像の様に Twitter のタイムラインが表示されるようになります。
もし、画像の様に文字化けしているなら、「設定」→「設定」とメニューを辿ります。
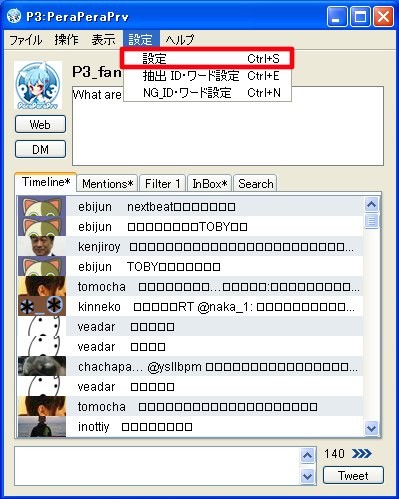
- フォントを画像の通りに設定します。

- 利用する準備が整いました。


あとは使うだけですね!